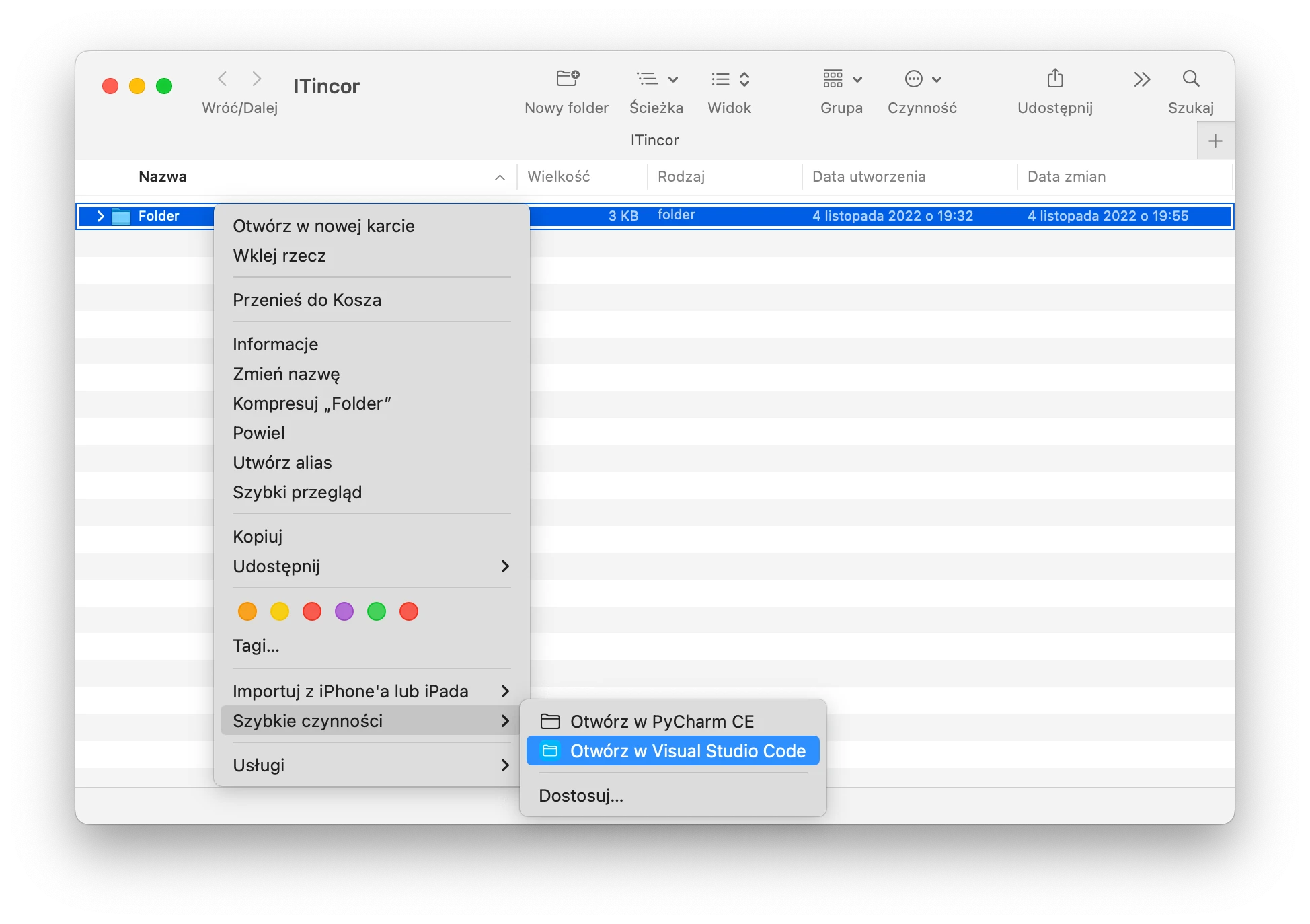Przeczytaj ten post jeżeli korzystasz z systemu macOS i chcesz w Finderze otworzyć folder bezpośrednio w Visual Studio Code, pyCharm lub innej aplikacji. Tej funkcji brakuje szczególnie tym, którzy przenieśli się z systemu Windows na macOS. Używam jej każdego dnia i polecam Ci ją również przetestować.
Spis treści
| Co jest potrzebne do skonfigurowania?
- Aplikacja Skróty 1 lub aplikacja Automator 2 do skonfigurowania szybkiej czynności (en. Quick Action) w taki sposób, aby była ona widoczna w menu kontekstowym jako opcja np. “Otwórz w…”.
- Identyfikator Pakietu (en. Bundle Identifier) 3 aplikacji, w której chcesz otworzyć folder w Finder (opcjonalnie).
- Aplikacja Terminal do znalezienia Identyfikatora Pakietu (en. Bundle Identifier) aplikacji (opcjonalnie).
Do skonfigurowania szybkiej czynności możesz skorzystać z jednej z dwóch aplikacji stworzonych przez Apple, Skróty lub Automator. W każdej z nich możesz skonfigurować szybką czynność na dwa różne sposoby. W najprostszym rozwiązaniu wybierasz docelową aplikację z listy. W odrobinę bardziej zaawansowanym rozwiązaniu korzystasz ze skryptu powłoki. Dzięki temu możesz otworzyć kilka folderów jednocześnie w kilku oknach docelowej aplikacji. 4
| Konfiguracja szybkiej czynności w aplikacji Skróty
Aplikacja Skróty pozwala na przyśpieszenie wykonywania zadań w systemie macOS, iOS i iPadOS. Jeżeli wersja Twojego systemu macOS jest starsza niż macOS Monterey i nie posiadasz aplikacji Skróty, nic straconego, możesz skorzystać z aplikacji Automator. Przejdź do sekcji konfiguracja szybkiej czynności w aplikacji Automator.
| Szybka czynność w aplikacji Skróty
- Otwórz aplikację Skróty wybierając kombinację klawiszy cmd⌘ spacja, aby uruchomić Spotlight, wpisz: “Skróty” i naciśnij Enter⏎, aby otworzyć wybraną aplikację.
- Wybierz Szybkie czynności w sekcji Moje skróty w pasku bocznym po lewej stronie.
- Kliknij w ikonę ze znakiem plus (+) na górze okna, aby dodać nowy skrót lub przejdź do Plik > Nowy skrót ( cmd⌘ N ).
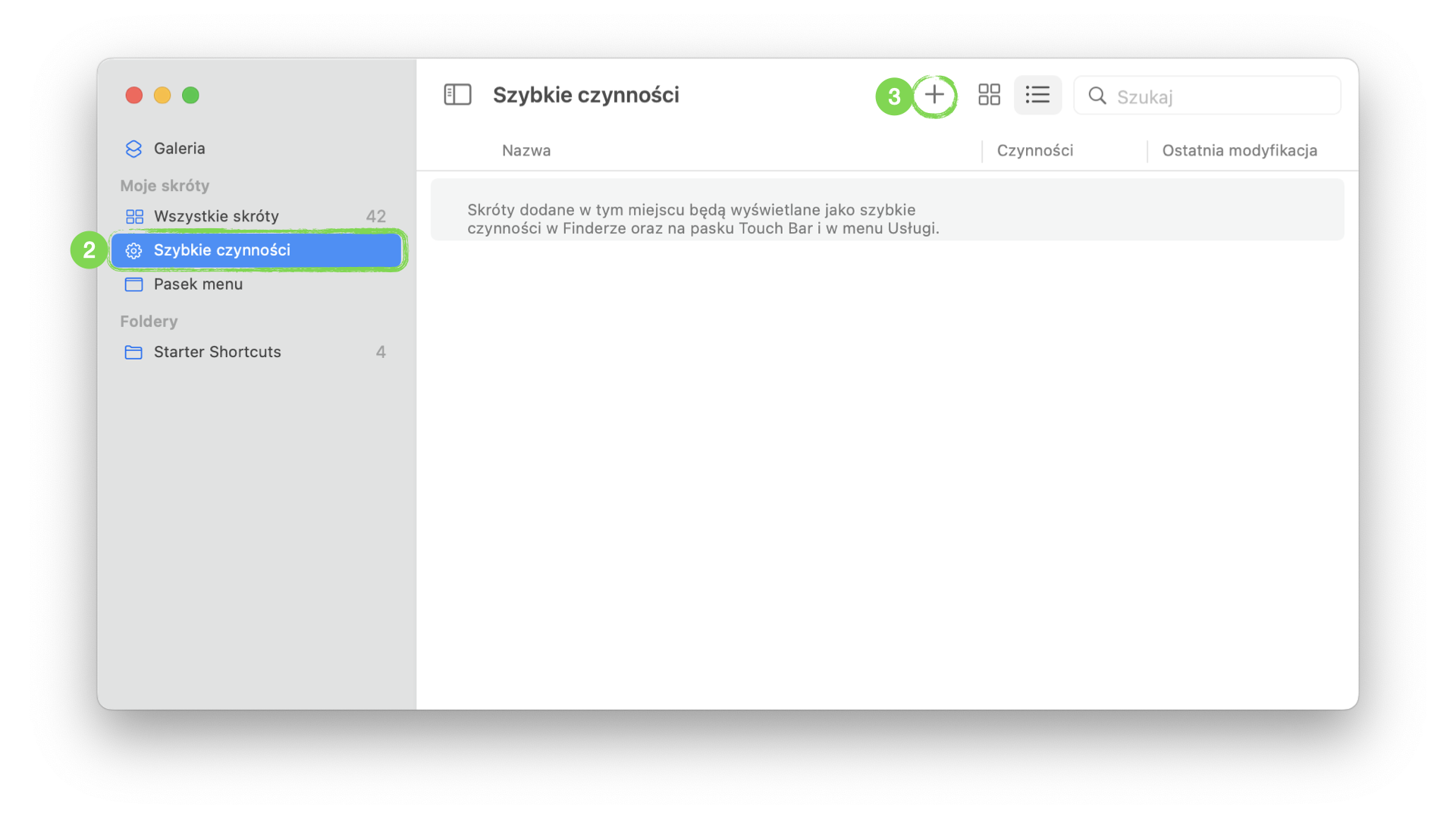
Tworzenie nowego skrótu w aplikacji Skróty.
- Zmień opcję Dane wejściowe przyjmowane z Szybkie czynności z Dowolne na Pliki i Foldery.
- Wyszukaj czynność Otwórz plik w polu wyszukiwania w Bibliotece czynności po prawej stronie okna i dodaj tą czynność do kolejki poprzez podwójne kliknięcie lub poprzez przeciągnięcie na lewą stronę okna.
- Zmień opcję Otwórz Dane wejściowe skrótu a w aplikacji w czynności Otwórz plik z Domyślna aplikacja na Visual Studio Code.
- Przejdź do górnej części okna i nadaj nazwę, np. Otwórz w Visual Studio Code. Możesz również zmienić ikonę i kolor ikony dla szybkiej czynności.
- Przejdź do Szczegóły skrótu w pasku bocznym po prawej stronie i upewnij się, że masz zaznaczone opcje Używaj jako szybkiej czynności oraz znajdującą się niżej Finder, aby szybka czynność była widoczna w menu kontekstowym.
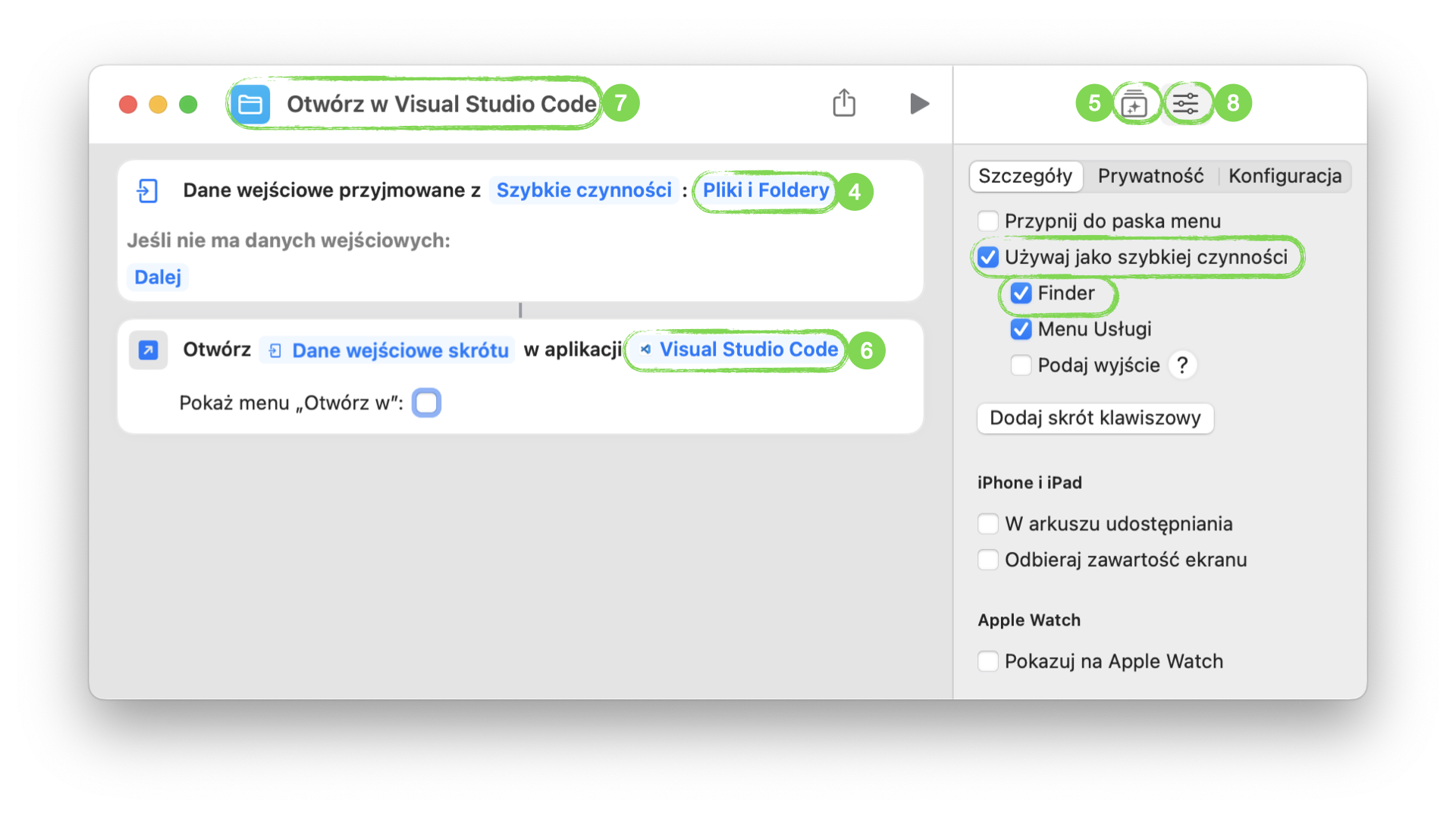
Konfiguracja nowego skrótu w aplikacji Skróty za pomocą szybkiej czynności Otwórz plik.
- Następnie przejdź do Finder, aby przetestować szybką czynność.
- Kliknij PPM (prawy przycisk myszy) na wybranym folderze lub pliku.
- Wybierz z menu kontekstowego Szybkie czynności > Otwórz w Visual Studio Code.
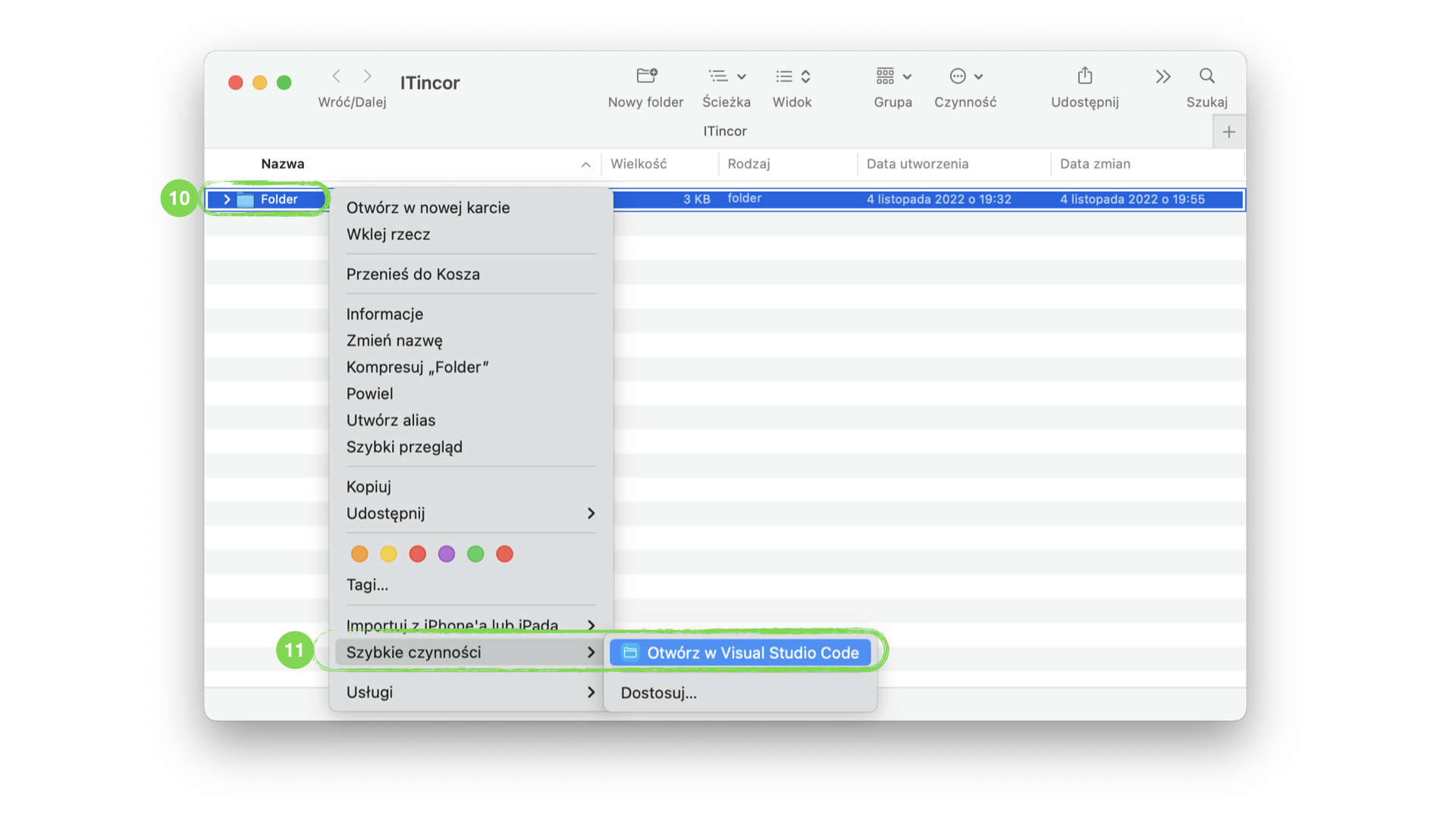
Korzystanie z nowego skrótu w aplikacji Finder.
Jeżeli masz włączony pasek ścieżki dostępu (alt⌥-cmd⌘ P) w Finder i chcesz skorzystać z szybkiej czynności z poziomu paska ścieżki dostępu, kliknij PPM (prawy przycisk myszy) na folderze lub na pliku w pasku ścieżki dostępu i wybierz z menu kontekstowego Usługi > Otwórz w Visual Studio Code.
| Szybka czynność w aplikacji Skróty dla zaawansowanych
Jeżeli chcesz otworzyć np. dwa foldery na raz w dwóch osobnych oknach Visual Studio Code skorzystaj z szybkiej czynności o nazwie Wykonaj skrypt powłoki.
- Otwórz aplikację Skróty wybierając kombinację klawiszy cmd⌘ spacja, aby uruchomić Spotlight, wpisz: “Skróty” i naciśnij Enter⏎, aby otworzyć.
- Wybierz Szybkie czynności w sekcji Moje skróty w pasku bocznym po lewej stronie.
- Kliknij w ikonę ze znakiem plus (+) na górze okna, aby dodać nowy skrót lub przejdź do Plik > Nowy skrót ( cmd⌘ N ).
- Zmień opcję Dane wejściowe przyjmowane z Szybkie czynności z Dowolne na Pliki i Foldery.
- Wyszukaj czynność Wykonaj skrypt powłoki w polu wyszukiwania w Bibliotece czynności po prawej stronie okna i dodaj tą czynność do kolejki poprzez podwójne kliknięcie lub poprzez przeciągnięcie na lewą stronę okna.
Jeżeli widzisz komunikat Nie można uruchomić tej czynności; czynności skryptowe są wyłączone. Kliknij w Otwórz Preferencje i zaznacz pierwszą opcję Pozwalaj uruchamiać skrypty. Następnie wróć do tworzenia szybkiej czynności.
- Skopiuj i wklej poniższy kod do czynności Wykonaj skrypt powłoki:
for f in "$@"
do
open -n -b "com.microsoft.VSCode" --args "$f"
done
- Zmień opcję Dane wejściowe w czynności Uruchom skrypt powłoki na Typ: Folder oraz Pobierz: ścieżka do pliku.
- Zmień opcję Przekaż dane wejściowe w czynności Uruchom skrypt powłoki z do stdin na jako argumenty.
- Przejdź do górnej części okna i nadaj nazwę, np. Otwórz w Visual Studio Code. Możesz również zmienić ikonę i kolor ikony dla szybkiej czynności.
- Przejdź do Szczegóły skrótu w pasku bocznym po prawej stronie i upewnij się, że masz zaznaczone opcje Używaj jako szybkiej czynności oraz znajdującą się niżej Finder, aby szybka czynność była widoczna w menu kontekstowym.
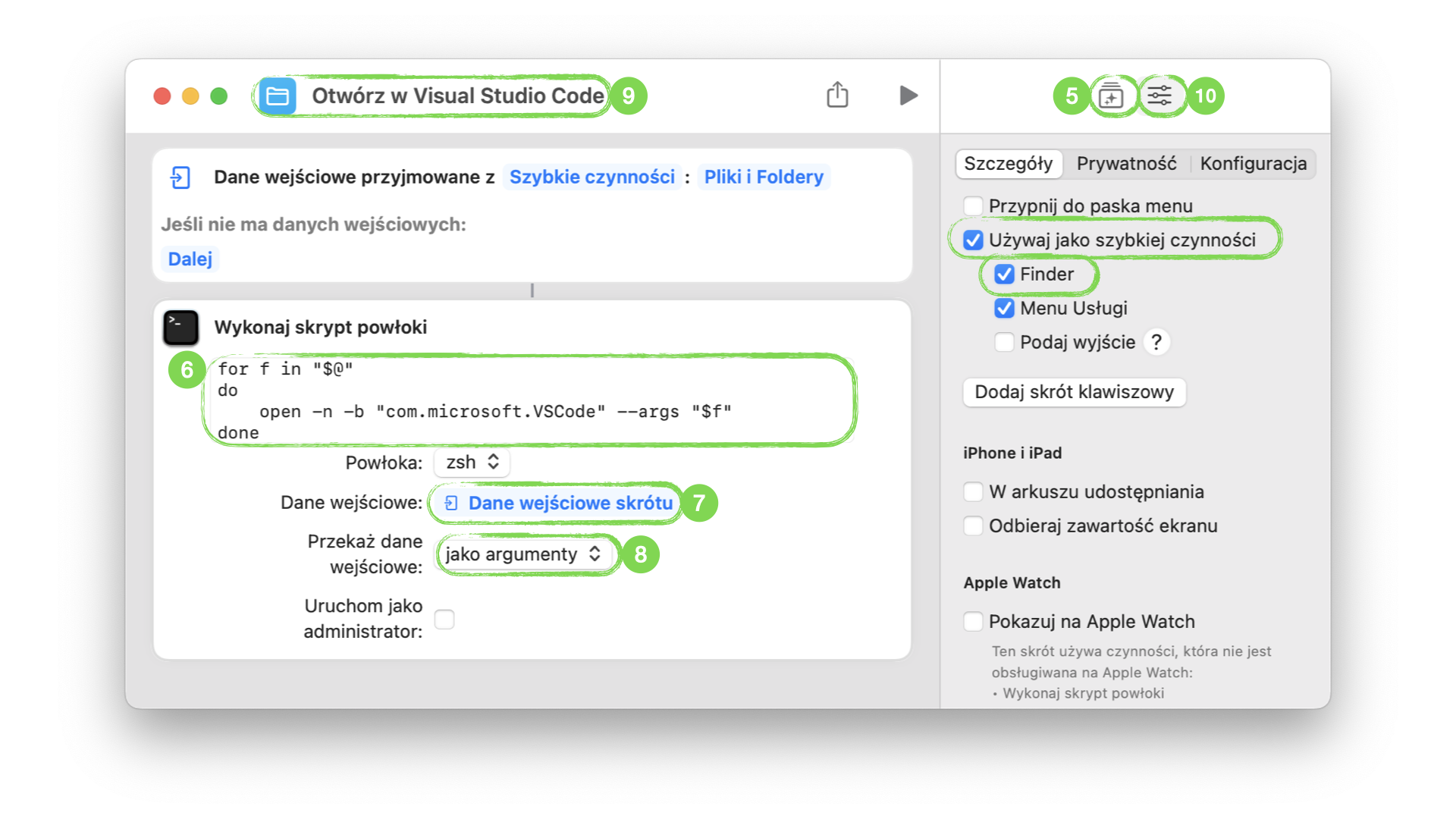
Konfiguracja nowego skrótu w aplikacji Skróty za pomocą szybkiej czynności Wykonaj skrypt powłoki.
- Następnie, aby przetestować szybką czynność, przejdź do Finder.
- Kliknij PPM (prawy przycisk myszy) na wybranym folderze lub pliku.
- Wybierz z menu kontekstowego Szybkie czynności > Otwórz w Visual Studio Code.
| Konfiguracja szybkiej czynności w aplikacji Automator
Aplikacja Automator pozwala na przyśpieszenie wykonywania zadań w systemie macOS. Jeżeli wersja Twojego systemu macOS to przynajmniej macOS Monterey polecam Ci skorzystać z aplikacji Skróty, którą w podobny sposób możesz wykorzystać na systemach iOS oraz iPadOS. Przejdź do sekcji konfiguracja szybkiej czynności w aplikacji Skróty.
| Szybka czynność w aplikacji Automator
- Otwórz Automator wybierając kombinację klawiszy cmd⌘ spacja, aby uruchomić Spotlight, wpisz: “Automator” i naciśnij Enter⏎, aby otworzyć.
- Przejdź do Plik > Nowy (lub wybierz kombinację klawiszy cmd⌘ N).
- Wybierz typ dokumentu: Szybka czynność.
- Zmień opcję Kolejka otrzymuje bieżące z Automatycznie (elementy tekstowe) na pliki lub foldery.
- Zmień opcję w z dowolnej aplikacji na Finder.app.
- Możesz również zmienić ikonę dla swojej czynności, która będzie widoczna w menu kontekstowym.
- Wyszukaj czynności Otwórz rzeczy Findera w polu wyszukiwania po lewej stronie okna i dodaj tą czynność do kolejki poprzez podwójne kliknięcie lub poprzez przeciągnięcie na prawą stronę okna.
- Zmień opcję Otwórz w aplikacji w czynności Otwórz rzeczy Findera z Domyśla aplikacja na Visual Studio Code.
- Przejdź do Plik > Zachowaj… (lub wybierz kombinację klawiszy cmd⌘ S), aby zapisać szybką czynność np. jako Otwórz w Visual Studio Code.
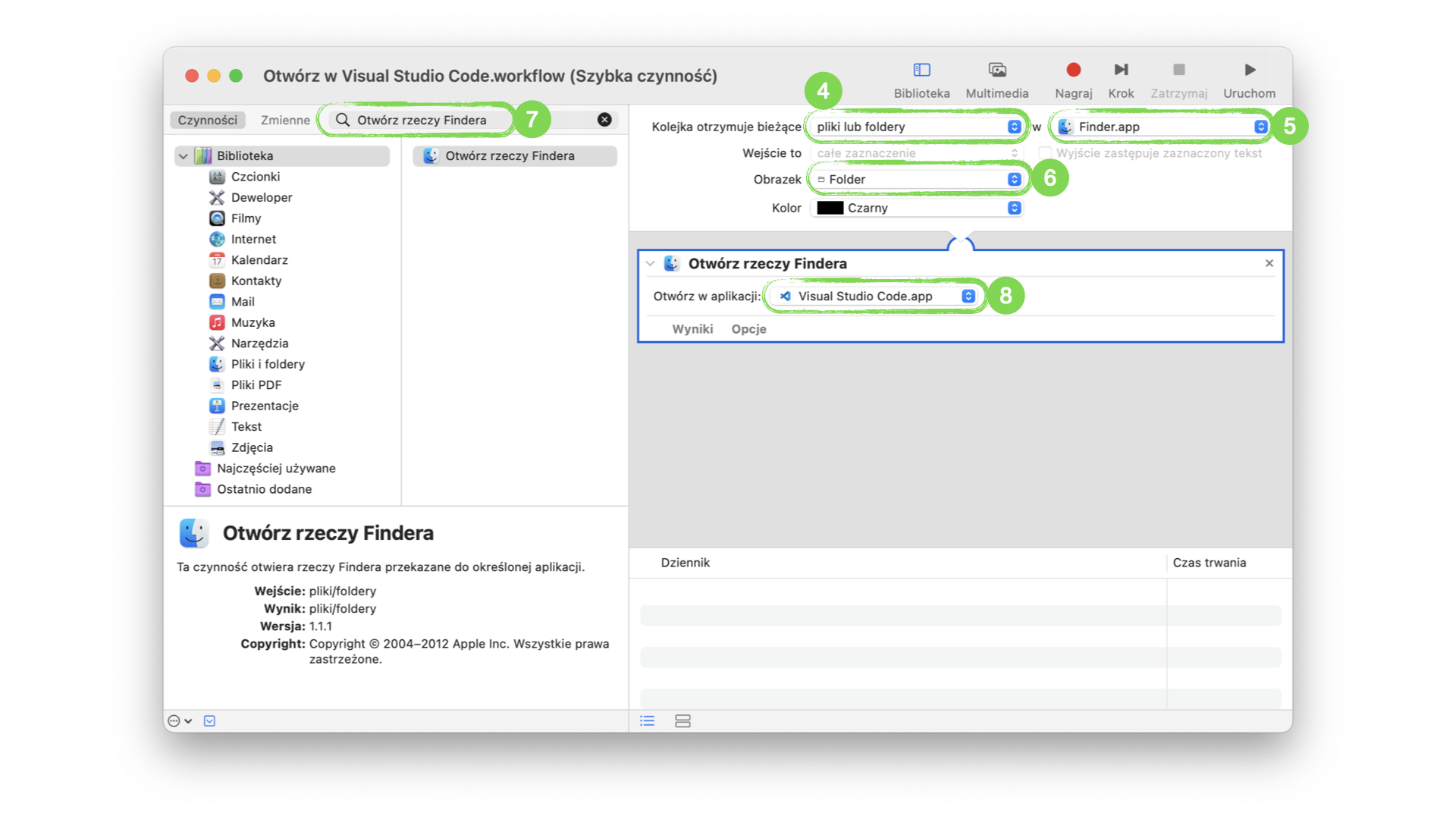
Konfiguracja nowego skrótu w aplikacji Automator za pomocą szybkiej czynności Otwórz rzeczy Findera.
- Następnie, aby przetestować szybką czynność, przejdź do Finder.
- Kliknij PPM (prawy przycisk myszy) na wybranym folderze lub pliku.
- Wybierz z menu kontekstowego Szybkie czynności > Otwórz w Visual Studio Code.
Jeżeli masz włączony pasek ścieżki dostępu (alt⌥-cmd⌘ P) w Finder i chcesz skorzystać z szybkiej czynności z poziomu paska ścieżki dostępu, kliknij PPM (prawy przycisk myszy) na folderze lub na pliku w pasku ścieżki dostępu i wybierz z menu kontekstowego Usługi > Otwórz w Visual Studio Code.
| Szybka czynność w aplikacji Automator dla zaawansowanych
Jeżeli chcesz otworzyć np. dwa foldery na raz w dwóch osobnych oknach Visual Studio Code skorzystaj z szybkiej czynności o nazwie Uruchom skrypt powłoki.
- Otwórz Automator wybierając kombinację klawiszy cmd⌘ spacja, aby uruchomić Spotlight, wpisz: “Automator” i naciśnij Enter⏎, aby otworzyć.
- Przejdź do Plik > Nowy (lub wybierz kombinację klawiszy cmd⌘ N).
- Wybierz typ dokumentu: Szybka czynność.
- Zmień opcję Kolejka otrzymuje bieżące z Automatycznie (elementy tekstowe) na pliki lub foldery.
- Zmień opcję w z dowolnej aplikacji na Finder.app.
- Możesz również zmienić ikonę dla swojej czynności, która będzie widoczna w menu kontekstowym.
- Wyszukaj czynności Uruchom skrypt powłoki w polu wyszukiwania po lewej stronie okna i dodaj tą czynność do kolejki poprzez podwójne kliknięcie lub poprzez przeciągnięcie na prawą stronę okna.
- Zmień opcję Przekaż dane wejściowe w czynności Uruchom skrypt powłoki z do stdin na jako argumenty.
- Skopiuj i wklej poniższy kod do czynności Uruchom skrypt powłoki:
for f in "$@"
do
open -n -b "com.microsoft.VSCode" --args "$f"
done
- Przejdź do Plik > Zachowaj…(lub wybierz kombinację klawiszy cmd⌘ S), aby zapisać szybką czynność np. jako Otwórz w Visual Studio Code.
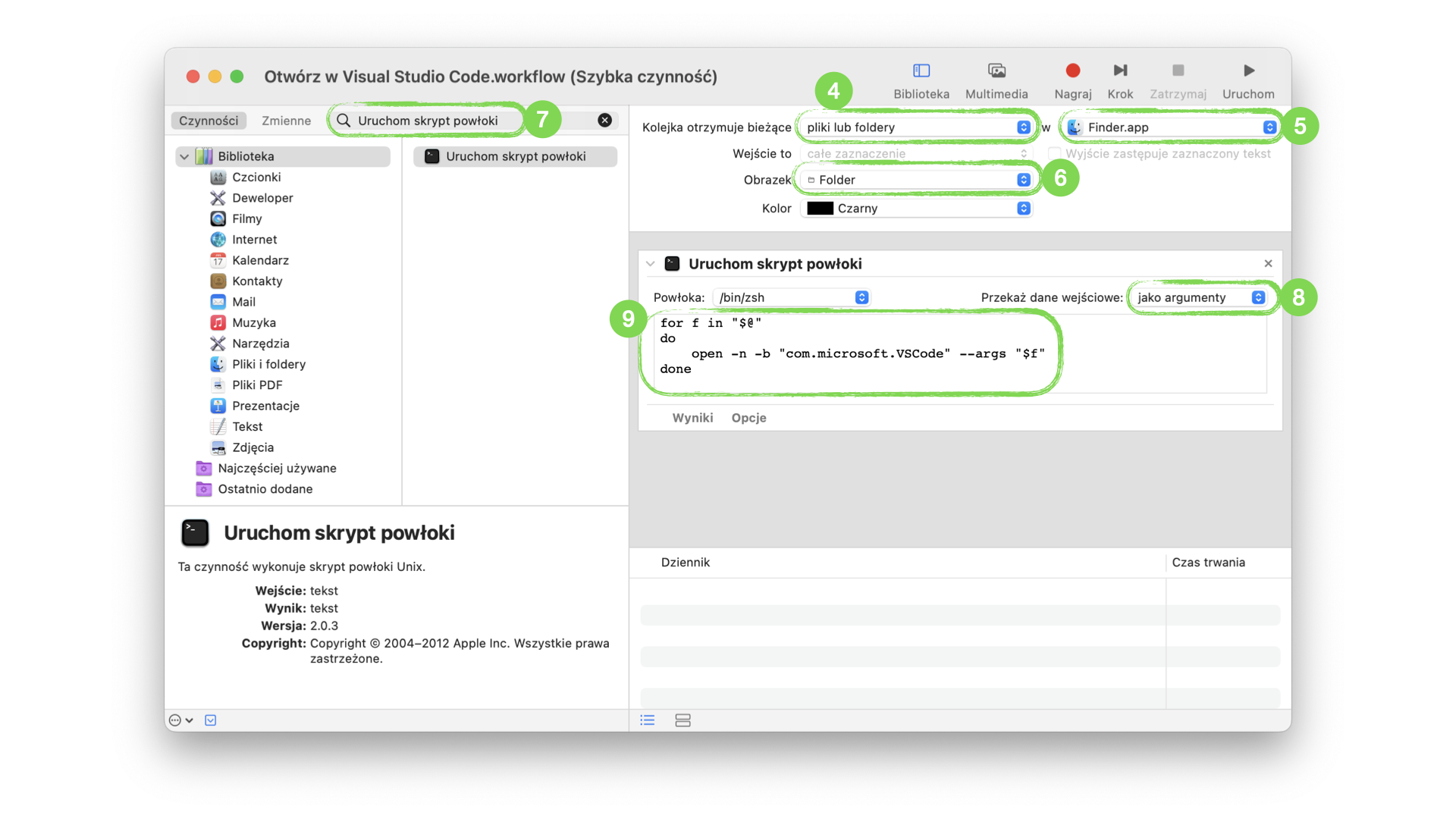
Konfiguracja nowego skrótu w aplikacji Automator za pomocą szybkiej czynności Uruchom skrypt powłoki.
- Następnie, aby przetestować szybką czynność, przejdź do Finder.
- Kliknij PPM (prawy przycisk myszy) na wybranym folderze lub pliku.
- Wybierz z menu kontekstowego Szybkie czynności > Otwórz w Visual Studio Code.
Jeżeli masz włączony pasek ścieżki dostępu (alt⌥-cmd⌘ P) w Finder i chcesz skorzystać z szybkiej czynności z poziomu paska ścieżki dostępu, kliknij PPM (prawy przycisk myszy) na folderze lub na pliku w pasku ścieżki dostępu i wybierz z menu kontekstowego Usługi > Otwórz w Visual Studio Code.
Wszystkie Twoje szybkie czynności z aplikacji Automator są zapisywane w lokalizacji/Users/$USER/Library/Services
| Znajdź Identyfikator Pakietu aplikacji
Jeżeli chcesz stworzyć szybką czynność dla innych aplikacji za pomocą skryptu powłoki to musisz najpierw znaleźć Identyfikator Pakietu aplikacji. Możesz użyć do tego celu aplikacji Terminal lub Findera. W poniższym przykładzie dowiesz się jak jak to zrobić dla aplikacji PyCharm. PyCharm to zintegrowane środowisko programistyczne, IDE (ang. integrated development environment), z którego korzystam prawie każdego dnia (nie tylko do programowania w pythonie).
| Znajdź Identyfikator Pakietu aplikacji wykorzystując Terminal
- Najedź kursorem na ikonę aplikacji PyCharm w Docku (pasek z ikonami na dole ekranu), aby poznać dokładną nazwę aplikacji. W moim przypadku jest to
PyCharm CE. - Przejdź do aplikacji Terminal i wpisz:
osascript -e 'id of app "PyCharm CE"'
w rezultacie powinieneś otrzymać:
com.jetbrains.pycharm.ce
| Znajdź Identyfikator Pakietu aplikacji wykorzystując Finder
- Kliknij PPM (prawy przycisk myszy) na ikonie PyCharm w Docku.
- Wybierz w menu kontekstowym Opcje > Pokaż w Finderze.
- Kliknij PPM (prawy przycisk myszy) na ikonie PyCharm w Finderze.
- Wybierz w menu kontekstowym Pokaż zawartość pakietu.
- Otwórz folder Contents.
- Otwórz plik tekstowy
info.plist, np. w TextEdit lub innym edytorze tekstu. - Znajdź klucz
CFBundleIdentifieri skopiuj tekst znajdujący się pomiędzy znacznikami<string> </string>(sprawdź przykład poniżej).
<key>CFBundleIdentifier</key>
<string>com.jetbrains.pycharm.ce</string>
-
Przeczytaj więcej o aplikacji Skróty w Podręczniku użytkownika aplikacji Skróty od Apple. ↩︎
-
Przeczytaj więcej o aplikacji Automator w Podręczniku użytkownika Automatora od Apple. ↩︎
-
Przeczytaj więcej o
CFBundleIdentifierIdentyfikatorze Pakietu (en. Bundle Identifier) w Bundle Programming Guide od Apple. ↩︎ -
Szybka czynność Otwórz w Visual Studio Code powstała na bazie postu jnovack @ stackoverflow.com, CC BY-SA 4.0 ↩︎